目次
VirtualBoxのインストール
ノートPCをWindows11に替えてから環境構築をしていて、VirtualBoxを入れようとしたところ、「このアプリはこのデバイスで実行できません」と表示されインストールができませんでした。
試したインストーラは、VirtualBox-6.1.14-140239-Win.exeでした。
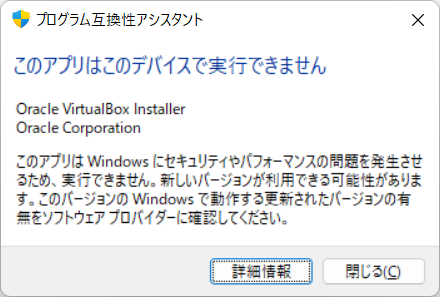
VirtualBoxのサイトから最新版の「VirtualBox 6.1.34 platform packages」をDLするとインストールできました。
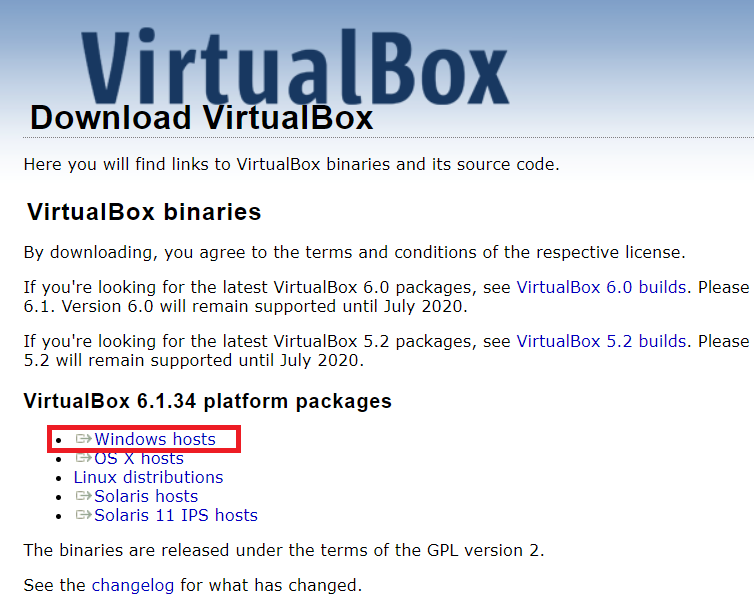
※この問題の詳細はこちらのサイトに記載されている内容を参考にさせていただきました。
Kali Linuxのインポート
まずは、Kali Linuxをダウンロードします。
サイトはこちら。右側のVirtual Machinesをクリックして画面下のほうにジャンプして、VirtualBoxのダウンロードボタンを選択します。
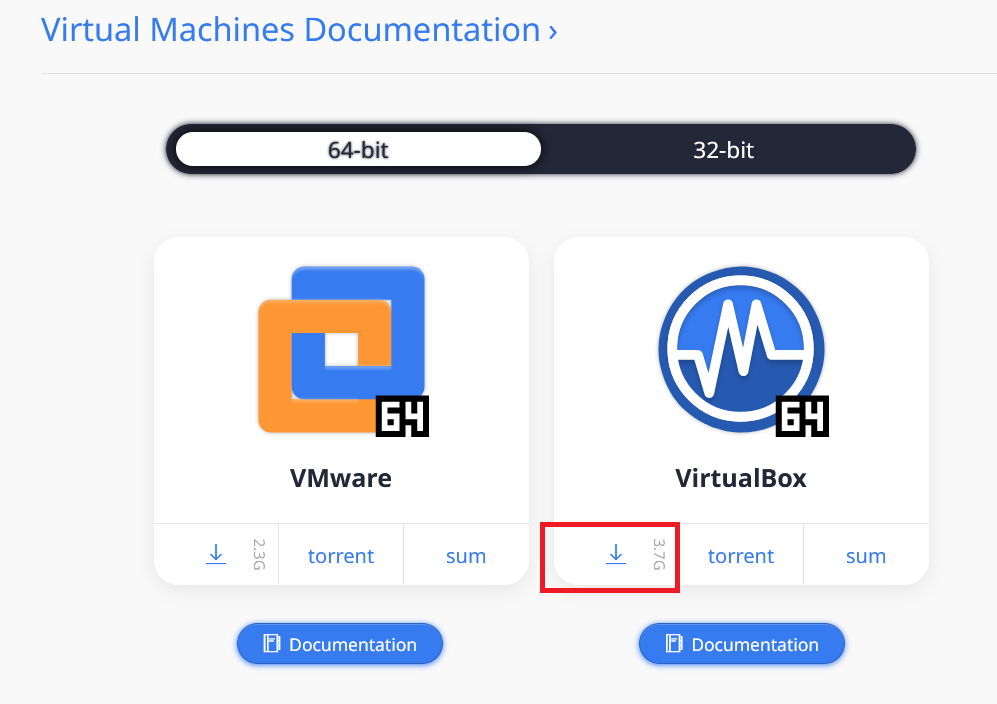
「kali-linux-2022.1-virtualbox-amd64.ova」というファイルがダウンロードされます。
ovaという見慣れない拡張子ですが、ダブルクリックするとVirtualBoxが立ち上がり、
「仮想アプライアンスのインポート」という画面が表示されます。デフォルトで諸々入力されていますが、必要に応じて編集すると良いでしょう。
名前の欄にバージョンがもともと含まれていますが、アップデートで中身が更新されても名前は変わらないので紛らわしいので消しておきました。

インポートボタンを押すとインポートが始まり、プログレスバーが伸びきればインポートは完了です。
Kali Linuxの起動
左側でKali Linuxを選択した状態で起動ボタンを押すだけです。
(キャプチャの環境ではKali Linux以外の仮想マシンがない状態です)
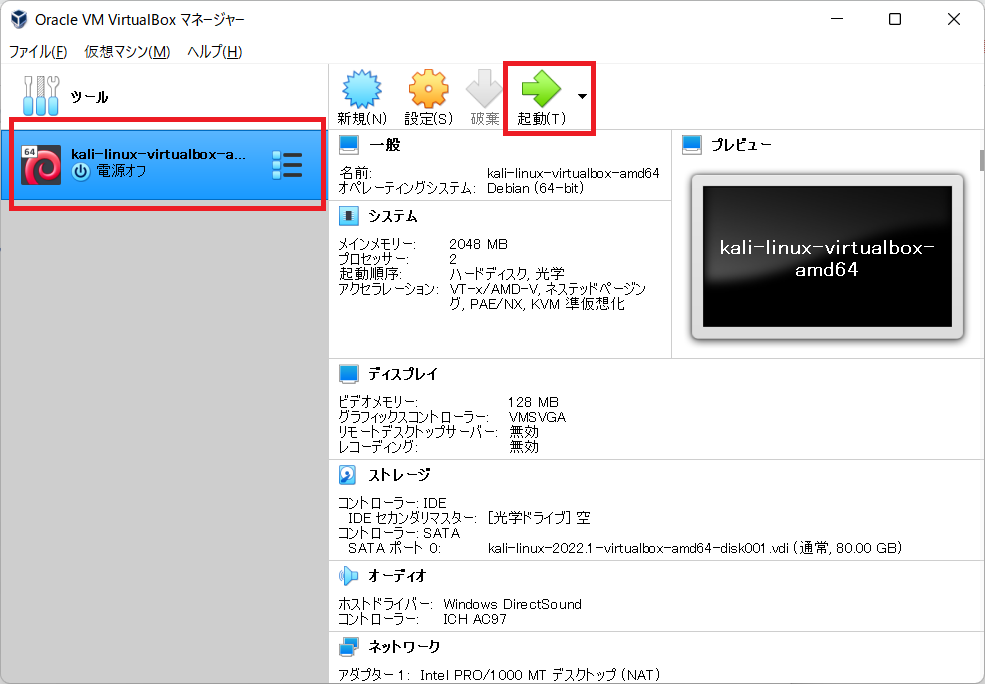
ログイン画面では、kali / kaliでログインできます。
以前のroot / toorは2020.1のアップデートから使えなくなっています。詳細はこちらの記事へ。
キーボードが英語キー配列で認識される場合
ログイン画面の上のほう、キー配列が表示されています。
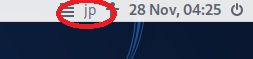
選択するとプルダウンが現れるのでjapaneseを選択すれば日本語配列として認識されるはずです。
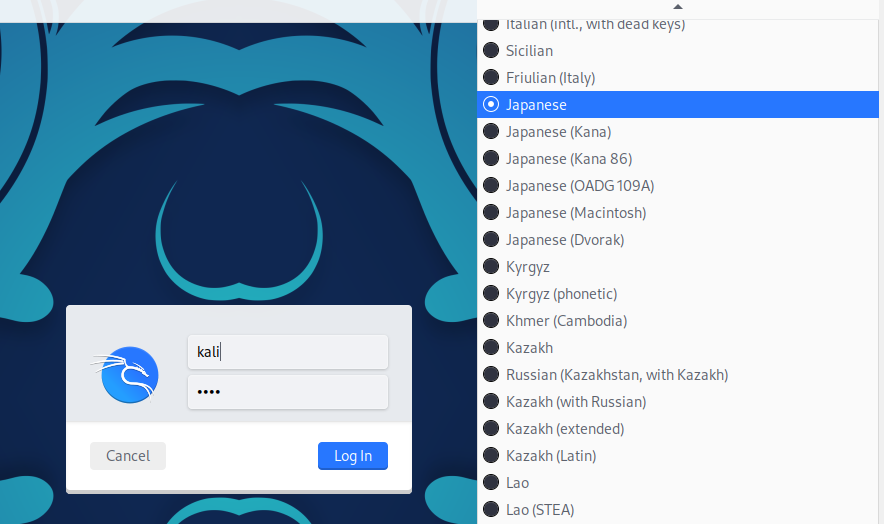
Kali Linuxのアップデート
とりあえず最初に現在のバージョンを確認しておきます。
grep VERSION /etc/os-release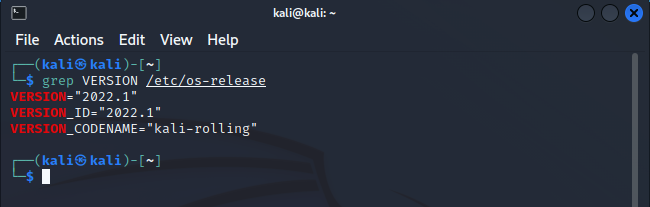
次にアップデートです。
sudo apt update && sudo apt -y full-upgradeパスワードを聞かれるので「kali」を入力してEnterを押します。(入力した文字は表示されません)
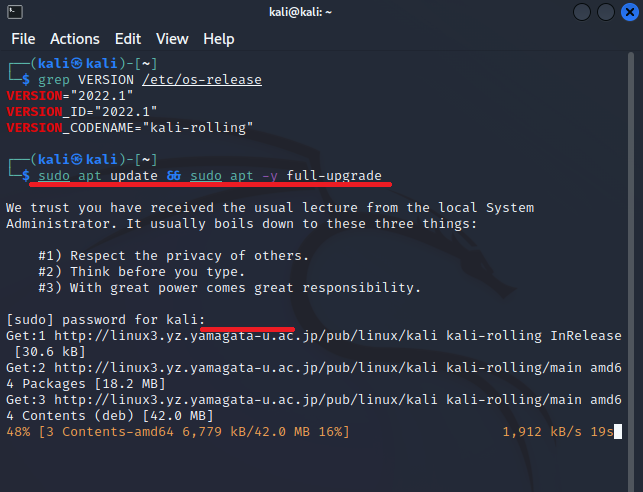
このような感じで、アップデートがしばらく続きます。
アップデートが完了したら、もう一度バージョンを確認してみます。
grep VERSION /etc/os-release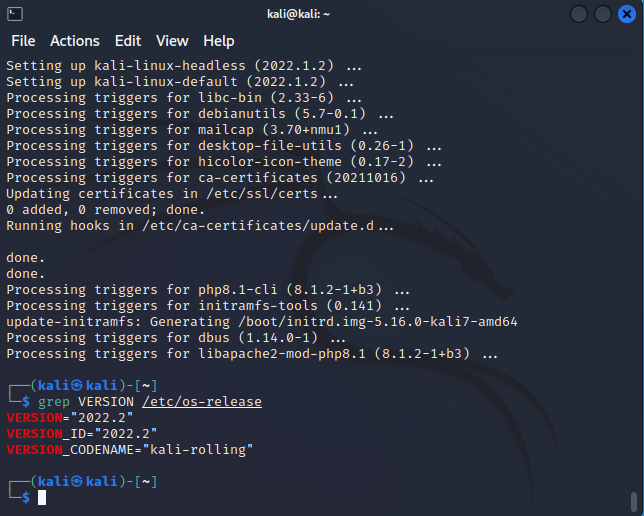
2022.2 になっていました。
ここまで出来たら、Kali Linuxの導入は完了です。
Originally posted 2022-05-06 17:09:32.