自宅のWi-Fiをセキュリティ上げたいとお考えの人は多いと思います。
でも、管理画面にログインして、パスワードを変えましょうと言っても、管理画面ってどこから入るの?という状態の人も多いと思います。
今回は管理画面への入り方、セキュリティ対策として実施したほうが良いことを書いていきます。
ルーターの管理画面への行き方
ルーターの管理画面にアクセスするには、ブラウザのURLの欄に、ルーターに割り振られたIPアドレスを直接入力します。
ルーターのIPアドレスは普段意識しないのでわからないので調べます。
調べ方は、tracertというコマンドを使います。
このコマンドは、ある通信をするのに、どのようなルートを通って通信をしたか表示してくれるコマンドです。
例として、googleのDNSサーバとして有名な、8.8.8.8へのアクセス経路を調べてみます。
調べ方(※Windows10を例にしています)
コマンドプロンプトを立ち上げます。
Windowsのスタートメニュー内の、「Windows システムツール」→「コマンドプロンプト」です。
コマンドプロンプトが立ち上がったら、次のコマンドを入力してみます。
tracert 8.8.8.8
結果はこのようになりました。
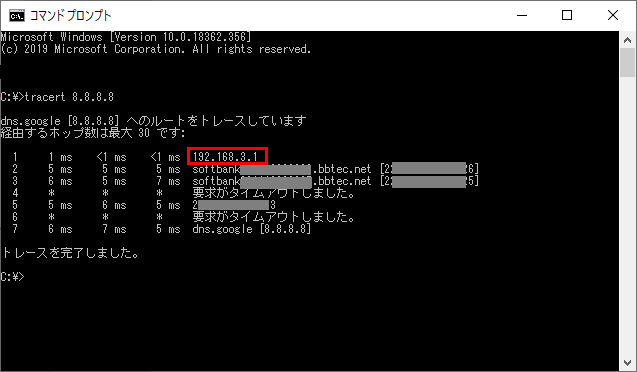
一つ目の「192.168.3.1」が自宅内のルーターのIPアドレスになります。
そこからいくつかの経路をたどって、最後、8.8.8.8にたどり着いている様子がわかります。
次に、調べたIPアドレスにブラウザからアクセスします。
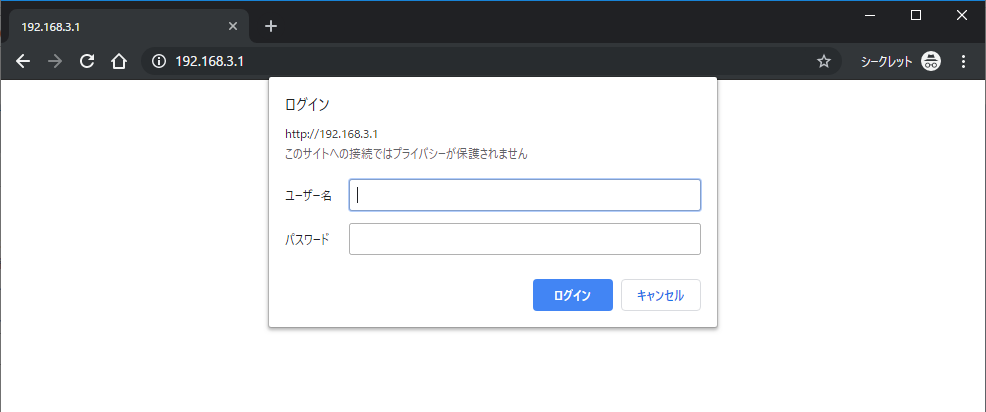
無事、ログインを求められました。
ユーザー名は「root」「admin」「user」などが初期値で設定されている場合が多いようです。
パスワードは空か、ユーザー名と同じものだったりするようです。
これ、明らかに変えた方が良い雰囲気ですね。
とりあえず何も入れずにログインボタンを押してみると…
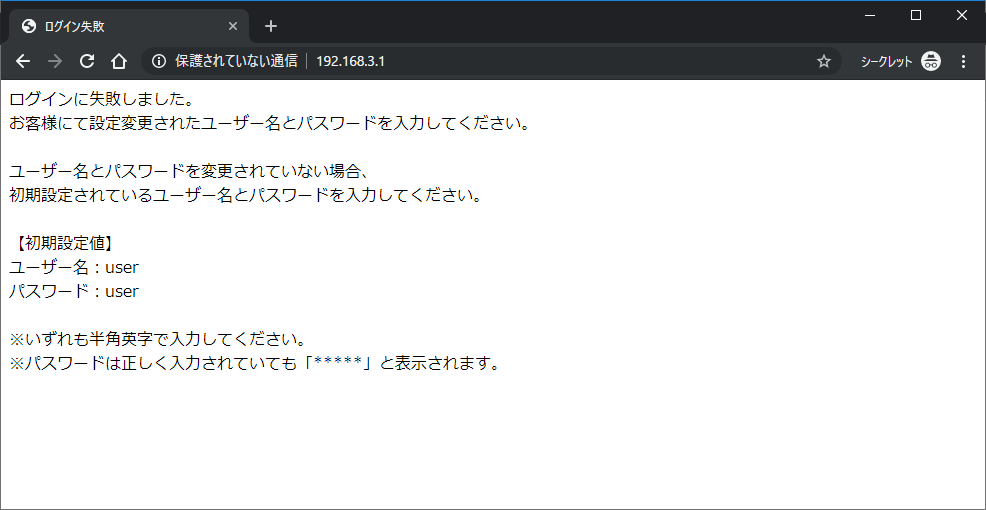
ご丁寧に教えてくれました。
ちなみにこれは、Softbank光を契約したときに受領したルーターです。
書かれている通りに入力して、無事ログインできました。
(ログインパスワードは変更することをお勧めします)
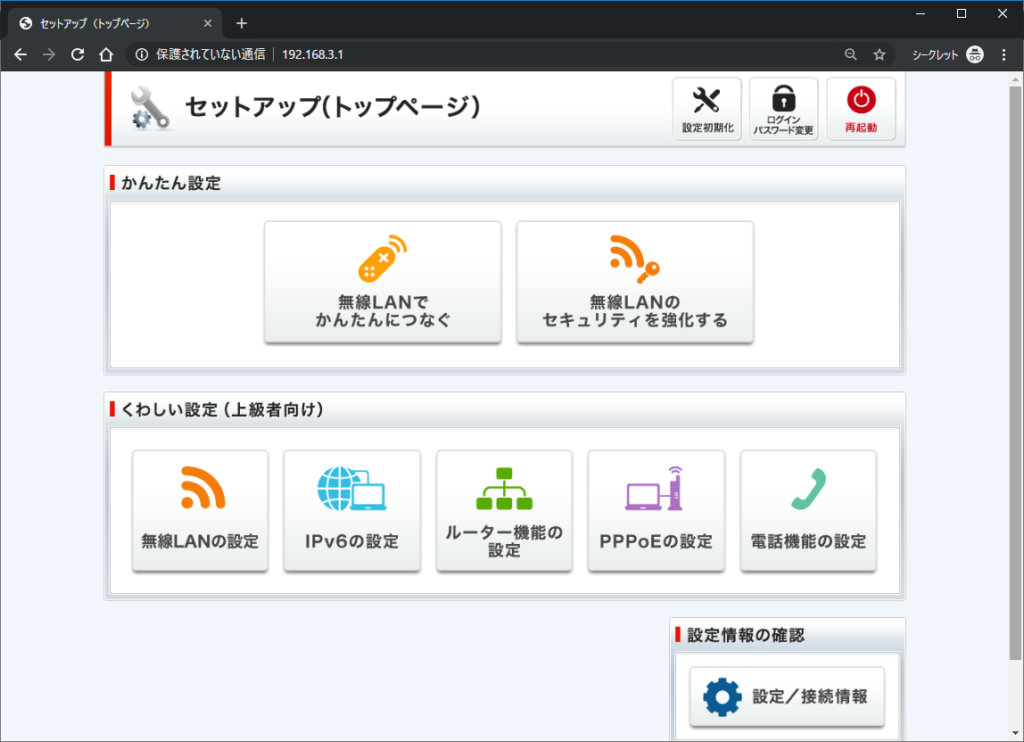
ここからは、ルーターの機種によって画面が違いますが、だいたい似たようなものだと思います。
スマホなどで接続するときのパスワードは次のメニューから変更できます。
無線LANのセキュリティを強化する > SSIDを設定する > 暗号化方式をえらぶ > キー設定をする
その他のセキュリティ対策
ステルス設定
ステルス設定をすると、付近のWi-Fiの一覧に表示されなくなります。
つまり、存在を隠すことができるので侵入者に知られるきっかけを一つなくすことができます。
筆者の環境では次のメニューにありました。
「無線LANの設定」→(SSID1設定)「SSIDステルス設定」
ステルス設定を行った場合、自分が新しい端末を接続するときは、SSIDを選択することができないので、パスワードとともに手入力して接続することになります。
MACアドレス制限
MACアドレスとは、無線通信を行う機器のハードウェアに割り振られるIDのようなものです。
アンテナごとに割り振られると考えればよいと思います。ルーターに接続するスマホなど端末のWi-FiのMACアドレスをホワイトリスト方式で登録する方法です。
スマホなどのWi-Fi詳細設定を見ると、MACアドレスが見つかると思います。
スマホのMACアドレスがわかったら、ルーターに登録します。
登録されたMACアドレス以外の端末から接続要求があった場合、パスワードが合っていてもWi-Fiを利用することができません。
自宅にゲストが来た場合など多少面倒ですが、セキュリティの強度が上がるのでお勧めです。
筆者の環境ではこちらのメニューにありました。
「無線LANの設定」→(SSID1設定)「MACアドレスフィルタリング設定」
まとめ
家庭内のWi-Fiルーターも、侵入されると犯罪に利用される危険性が無いとも言えません。
捜査機関は、どこからのアクセスだったかを逆にたどってきます。まさか自分の家からだったなんてシャレにならないので防御力は上げておいた方が安心です。
ちなみに、筆者の家では1台は中継器として、2台のWi-Fiルーターを設置しています。
中継器からの有線接続も可能なのでこの環境は気に入っています。
利用しているのはWHR-1166DHPという機種です。
単体でのルーターとしてはもちろん、中継器としても使えて手ごろな価格なので満足しています。
 |
新品価格 |


Originally posted 2019-09-24 22:01:27.