Windows7がサポート切れになるということで、OSのみ入れ替える方法を書きましたが、PC本体ごと買い替える方も多いと思います。
今回は、買い替えた後に残ったPCをOSを入れ替えて使う方法を書いていきます。
下準備
使い古したPCとはいえ、大切なデータなどが残っていないか確認とバックアップを取っておきます。
新しいOSのインストールに使う媒体は、今回はUSBメモリで行う方法を書いていきます。
前回はDVDに焼く方法を紹介しましたので、USBメモリを使わない場合はこちらを参考にしてみてください。
OSの選定
無料のOSで有名なのはLinuxのUbuntuです。他にもLinux系で多くのディストリビューションがありますが、インストールの仕方は大体同じです。
筆者は、Windows XPだったPCに、SparkyというOSを入れています。
Ubuntunの入れ方を紹介しているサイトは数多くあるので、ここではSparky Linuxの入れ方を紹介していきます。Sparky Linuxの一番の特徴は、Windowsっぽい操作感にあります。
Ubuntuはウィンドウを閉じるボタンが左上にあったりして、どちらかというとMacっぽい感じがします。 テイストも何となく似ていますね。
ブートメディアの作成
筆者の環境では、ASUS Eee PC 1001HAという32bitの古いPCを使っています。
こちらのサイトからbit数に合わせてISOイメージをダウンロードします。
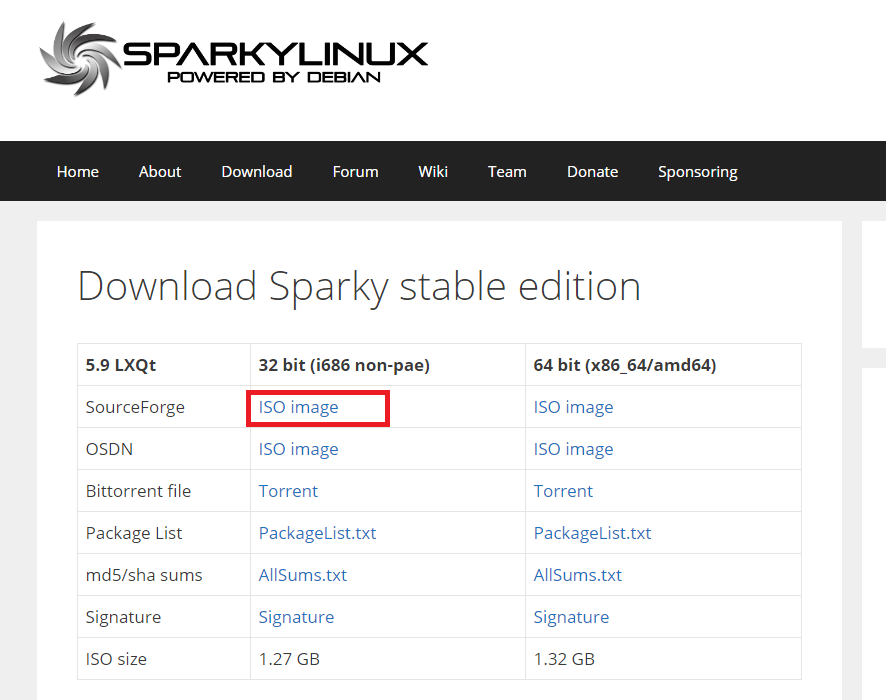
ISOを書き込むソフトを使って、ブートメディアを作成します。
Rufusというソフトが分かりやすくておすすめです。
ここではRufusを例に紹介していきます。ツールのダウンロードはこちらから(2019.11.8現在の最新は3.8)
起動後、「ブートの種類」のところの右側にある「選択」を押してダウンロードしたISOファイルを選択します。
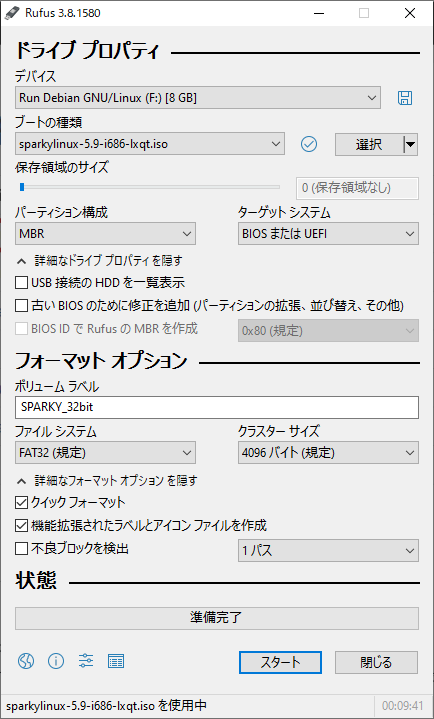
スタートを押すと、いくつか注意事項が表示されます。OKを押していくとフォーマットが開始されます。
その後、自動的にメディア作成まで完了するはずです。
一番下の「準備完了」が緑色になったら閉じるを押してメディア作成の完了です。
インストール
PCのBIOS設定を変更して、ブートメディアから起動できるように変更します。
ブートメディアから起動すると、デスクトップに遷移します。
最初にネットワークにつないでおきましょう。インストールの途中で何かをダウンロードする必要があります。デスクトップに「Sparky Installer」というショートカットが用意されていますので、それを実行します。
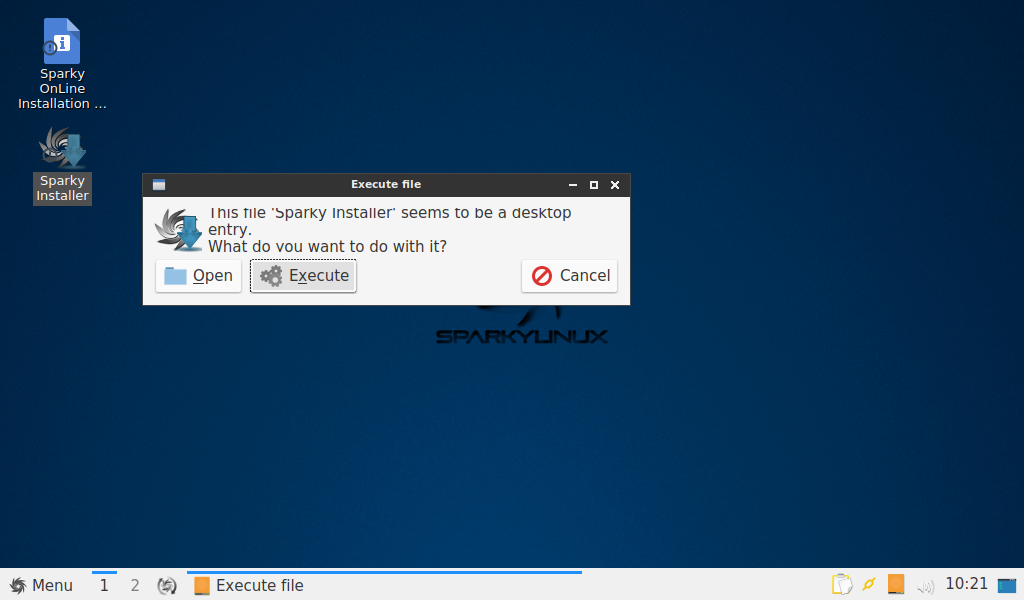
最初に言語を選択して、あとは次へを押していく感じでインストールがスタートします。
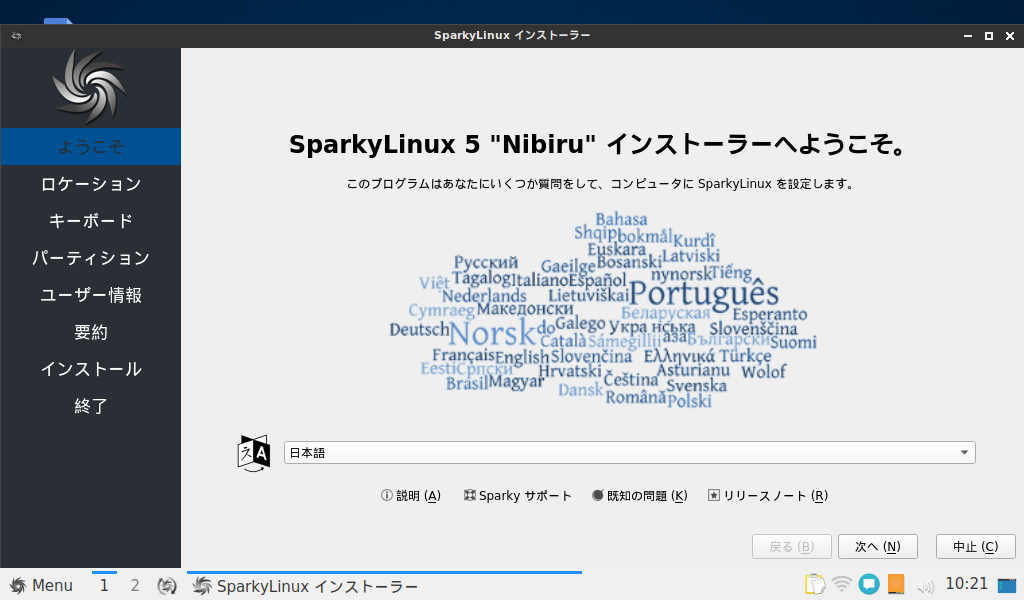
あとは、プログレスバーが伸びるまで待つのみです。
まとめ
メインのPCを持っていて、あまりのPCを有効活用するのには最適かと思います。
使ってみて、好みじゃない場合は、UbuntuなどほかのOSを試してみるのも良いでしょう。
Originally posted 2019-11-09 01:54:01.