※ より簡単なインストール方法を記載した新しい記事はこちら
今回はPCを買い替えたので2021年5月時点での最新版Kali Linuxを入れることにしました。
作成する環境は次の通りです。
- ホストOSはWindows 10
- Kali Linuxは仮想環境(Virtual Box)にインストールする
インストール手順
1. 仮想環境のベースになるVirtual Boxのインストール
2. Virtual Box上にKali Linuxをインストール
の2段階で行います。
1. Virtual Boxのインストール
ダウンロード先のURL
https://www.virtualbox.org/
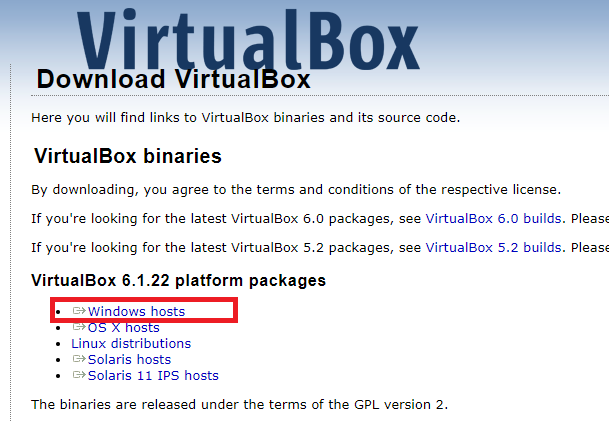
こちらのWindows hosts からインストーラをダウンロードして、画面の通りにインストールを行います。
特に迷うことなくインストールできたので詳細は省きます。
ようこそVirtual Boxへ! が表示されたら成功です。
2. Kali Linux のインストール
ダウンロード先のURL
https://www.kali.org/downloads/
末尾が(Installer)のファイルをダウンロードしました。
サイズがそこそこ大きいのでダウンロードに時間がかかります。
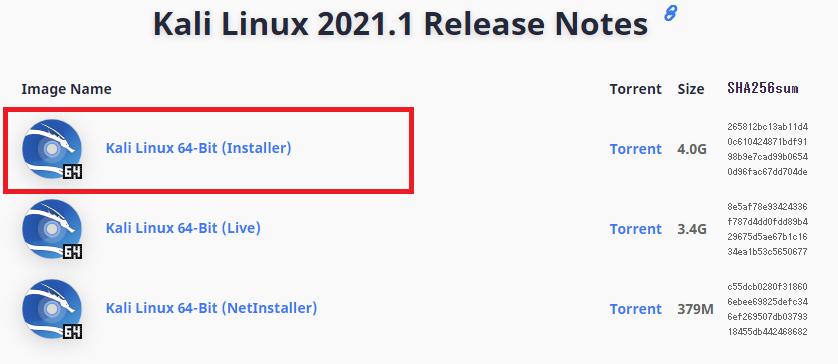
VirtualBoxの「新規」から仮想マシンを作成します。
名前は適当にKaliLinuxにしました。
タイプはLinux、バージョンはDebianでホストPCに合わせて64-bitを選択しました。
※ マシンフォルダーを含め、名前にはスペースや全角文字など特殊な文字は避けた方が良いです。インストール後に起動しなくなる可能性があります。
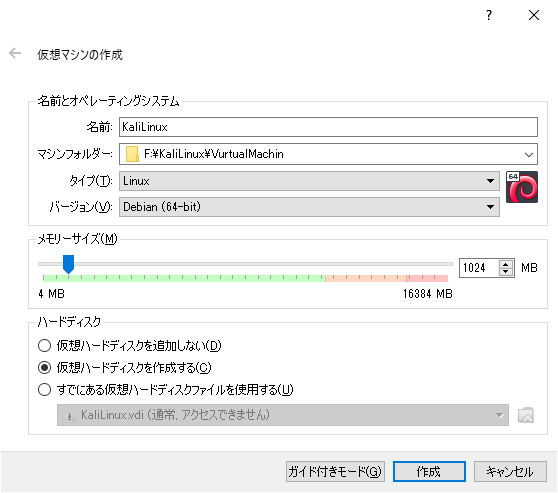
そして次の画面、デフォルトの8Gでは足りないようで20G以上を選択すると良いようです。これをデフォルトのままにするとインストールの途中で容量不足になってエラーになります。今回は25.00GBで作成しました。
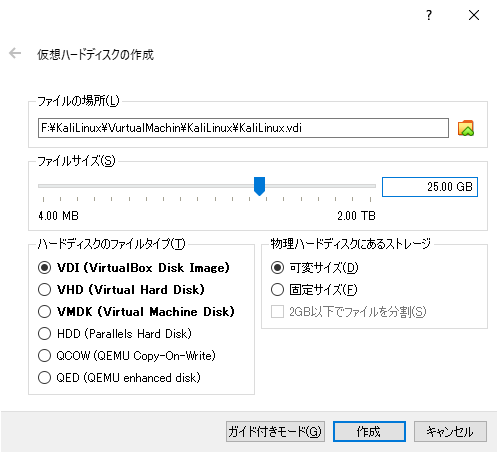
作成したら、起動します。
起動後にこのような画面が出てくるので、右のフォルダのようなところをクリックします。
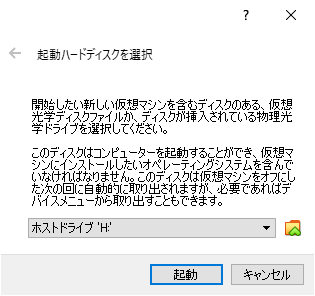
追加ボタンから、ダウンロードしたインストーラーを選択して起動ボタンを押します。
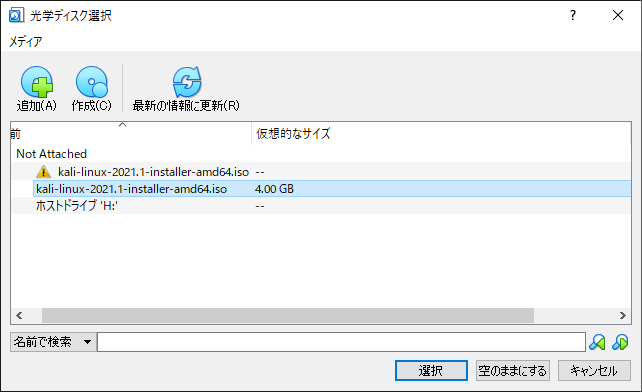
すると、インストーラが起動するので画面に従って進めます。最初の選択肢はGraphical install
ここはマウスが使えないのでキーボードの↑↓とEnterで決定します。
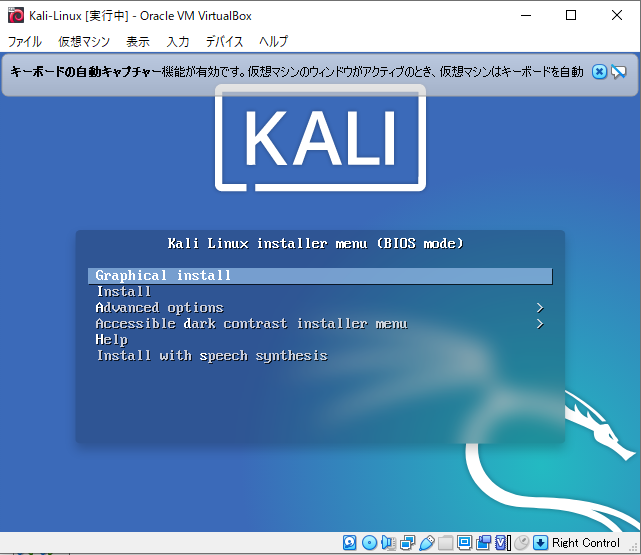
途中のネットワーク設定で出てくるホスト名はデフォルトのまま「kali」、ドメイン名は空欄のままにしました。自動でやってくれるっぽいです。
「新しいユーザの本名」は、ログインに使用するIDになるもので、本名である必要はなさそうでした。とりあえず「Yoshi」アカウント名も同じく「Yoshi」にして、パスワードは適当に設定しました。
ちょこちょことボタンクリックを求められますが、基本的にデフォルトのままで大丈夫でした。
ソフトウェアの選択とインストールでエラーになる場合は、仮想ハードディスクのサイズが足りない可能性があります。
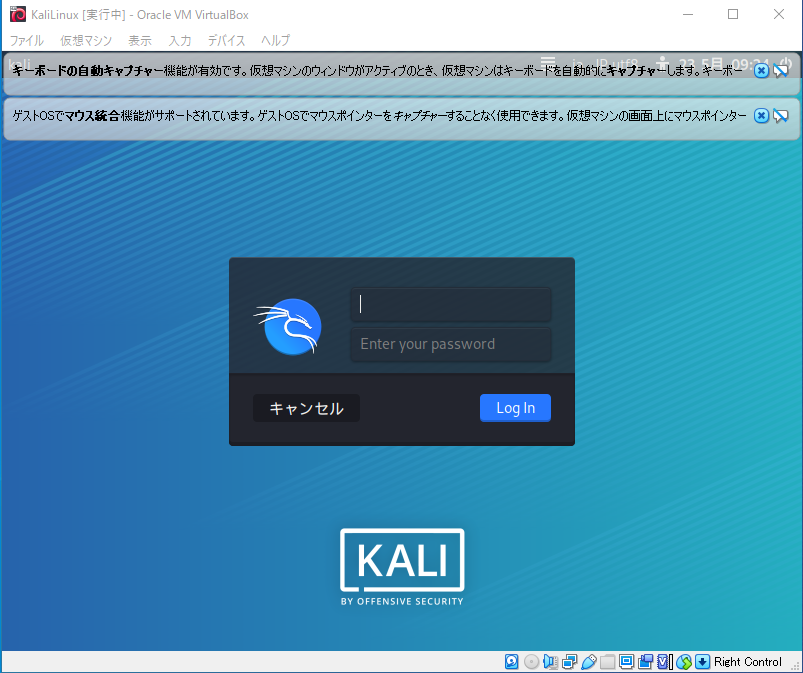
最後、再起動を求められて、無事起動してきました。
ユーザー名「Yoshi」パスワードは適当に決めたものを入力して…
ログインできませんでした。どうも大文字がダメなようで、「yoshi」でログインできました。
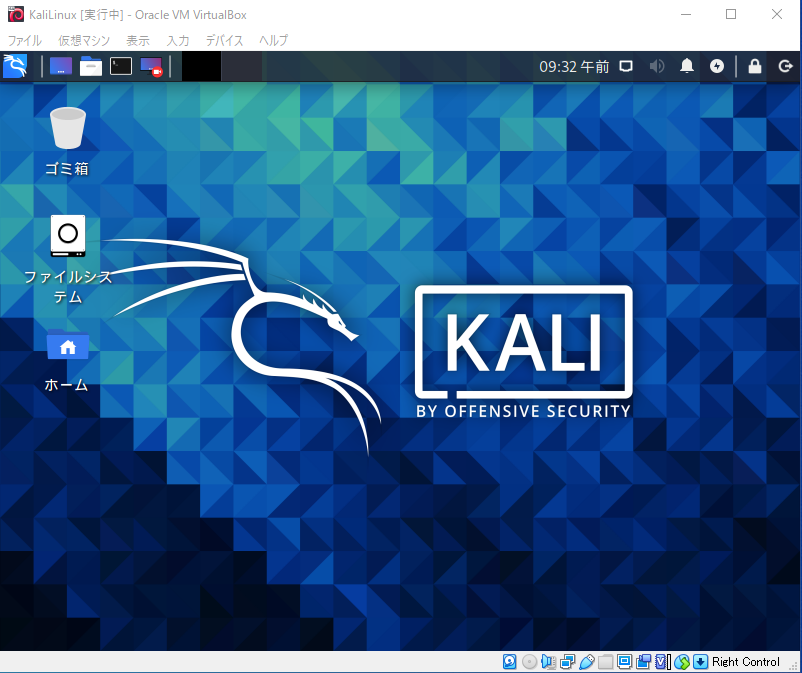
壁紙かっこいい。
これで、Kali Linuxの環境を整えることができました。
次回は、Wi-Fiの設定周りをやっていこうと思います。
Originally posted 2021-05-23 09:47:50.